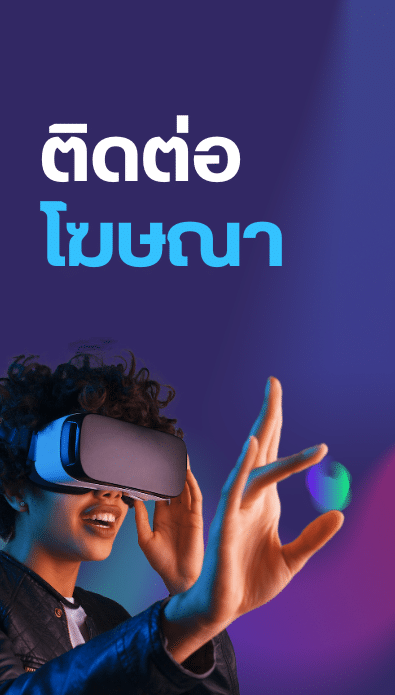- February 29, 2024
- adminnextservice
SHARE :
- February 29, 2024
SHARE :
- February 29, 2024

เพิ่มความเร็วให้ Windows 11 เพิ่มประสิทธิภาพ
เพิ่มความเร็วให้ Windows 11 ? แม้ว่าปัจจุบันหลายๆ คนจะเปลี่ยนไปใช้พื้นที่จัดเก็บข้อมูลหลักที่มีความเร็วการจัดเก็บที่เร็วขึ้น เช่น SSD M2 NVME/PCIe เพื่อจัดเก็บระบบปฏิบัติการ Windows แต่ก็ยังอาจมีผู้ใช้จำนวนมากที่ยังคงใช้ SSD SATA3 หรือ HDD SATA3 ที่มีความเร็วในการถ่ายโอนข้อมูลที่ช้าลง อย่างไรก็ตาม ไม่ว่า ของแหล่งเก็บข้อมูลหลักที่ใช้จัดเก็บระบบปฏิบัติการ Windows คืออะไร เชื่อว่าหลาย ๆ ท่านคงประสบปัญหาระบบปฏิบัติการ Windows ทำงานช้าลงหลังจากเริ่มติดตั้งโปรแกรมต่างๆ มีการปรับใช้แอปพลิเคชันจำนวนมากขึ้นบนระบบปฏิบัติการ Windows การเตรียมพร้อมสำหรับการทำงาน สาเหตุหนึ่งที่ทำให้ Windows 11 (และเวอร์ชันอื่นๆ) ทำงานช้าลงหลังจากเพิ่มโปรแกรมหรือแอปก็คือการเริ่มต้น Windows หรือกระบวนการเริ่ม Windows ที่โหลดทุกอย่างที่พร้อมใช้งานก่อนบูต TRUE ในบทความนี้ เราจะมาแนะนำให้คุณทราบว่ากระบวนการบูต Windows ของระบบปฏิบัติการ Windows เป็นอย่างไร และหากคุณพร้อมแล้ว เราจะปรับเปลี่ยนเพื่อเพิ่มความเร็วของระบบปฏิบัติการ Windows ได้อย่างไร จากนั้นคุณก็สามารถดำเนินการต่อได้
สารบัญ
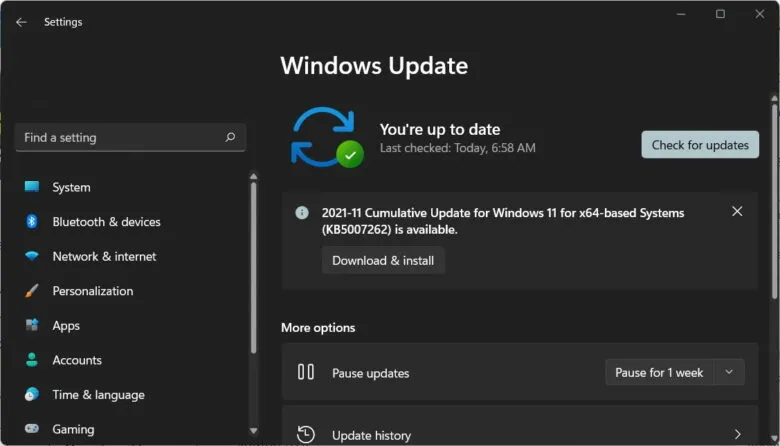
สาเหตุหลักที่ทำให้การเริ่มต้นระบบปฎิบัติการ Windows ช้า
- โปรแกรมที่เริ่มต้นพร้อม Windows มีโปรแกรมหลายตัวที่ถูกตั้งค่าให้เริ่มต้นพร้อมกับ Windows ทำให้การเปิดเครื่องช้าขึ้น
- ไวรัสหรือซอฟต์แวร์แอดแวร์ ไวรัสหรือซอฟต์แวร์แอดแวร์ที่ติดตั้งบนเครื่องอาจทำให้การเริ่มต้นระบบช้า
- มีบริการที่ไม่จำเป็นทำงานพร้อมกับ Windows บางบริการที่เริ่มต้นพร้อมกับ Windows ไม่จำเป็นต้องใช้งานทุกครั้งที่เปิดเครื่อง แต่ก็ทำงานอยู่ทุกครั้งทำให้การเริ่มต้นช้า
- เน็ตเวิร์กช้าหรือปัญหาเครือข่าย หากมีปัญหาในเครือข่ายหรือการเชื่อมต่ออินเทอร์เน็ต, Windows อาจต้องใช้เวลานานเพื่อติดต่อเครือข่าย
- การใช้งานทรัพยากรมากเกินไปการใช้งานทรัพยากรมากเกินไปหรือการเปิดโปรแกรมหลายๆ ตัวพร้อมกันอาจทำให้เริ่มต้นช้า.
มีหลายวิธีที่สามารถเพิ่มความเร็วให้กับ Windows 11
เพื่อเพิ่มความเร็วในการใช้งาน Windows 11 สามารถลองดำเนินการต่อไปนี้
1. ปรับแต่งการเริ่มต้น
– ใช้ Task Manager เพื่อจัดการโปรแกรมที่เริ่มต้นพร้อมกับ Windows
– ไปที่ Startup ใน Task Manager เพื่อปิดการเริ่มต้นของโปรแกรมที่ไม่จำเป็น
2. ปิด Visual Effects ที่ไม่จำเป็น
– ไปที่ Control Panel > System > Advanced system settings
– คลิกที่ “Settings” ในส่วนของ Performance
– เลือก Adjust for best performance” หรือปรับแต่งเลือกได้ตามความต้องการ
3. ตรวจสอบการใช้งานทรัพยากร
– เปิด Task Manager เพื่อตรวจสอบโปรแกรมที่ใช้ทรัพยากรมาก และลองปิดโปรแกรมที่ไม่จำเป็น
4. ปรับการทำงานของ Windows Update
– ตรวจสอบการตั้งค่า Windows Update และตั้งค่าให้ไม่ต้องอัปเดตทุกครั้งที่เริ่มต้นเครื่อง
5. ลบไฟล์ไม่จำเป็น
– ใช้ Disk Cleanup เพื่อลบไฟล์ชั่วคราวและไฟล์ไม่จำเป็น
6.ตั้งค่า Power Plan
– ไปที่ Settings > System > Power & sleep
– คลิก Additional power settings และเลือก High performance หากมี
7. ทำความสะอาด Registry
– การใช้ CCleaner หรือเครื่องมือทำความสะอาด Registry สามารถช่วยลดปัญหาที่เกี่ยวข้องกับ Registry
8. อัปเดตไดรเวอร์
– รักษาไดรเวอร์ทุกตัวอัปเดตเป็นเวอร์ชันล่าสุด
9. ใช้ Windows Performance Troubleshooter
– ใน Settings ไปที่ “Update & Security > “Troubleshoot > Additional troubleshooters และเลือก Windows Performance
สรุป
ดังที่ได้กล่าวไปแล้ว ขั้นตอนที่เรากล่าวถึงในบทความนี้ไม่รบกวนไฟล์ระบบของระบบปฏิบัติการ Windows ของคุณ ซึ่งอาจทำให้เกิดปัญหาได้ อาจสร้างความเสียหายให้กับระบบปฏิบัติการ Windows ของคุณ แต่จริงๆ แล้ว มีหลายวิธีในการปรับแต่งการเริ่มต้น Windows